WevDAVで共有ファイルが開けない!!
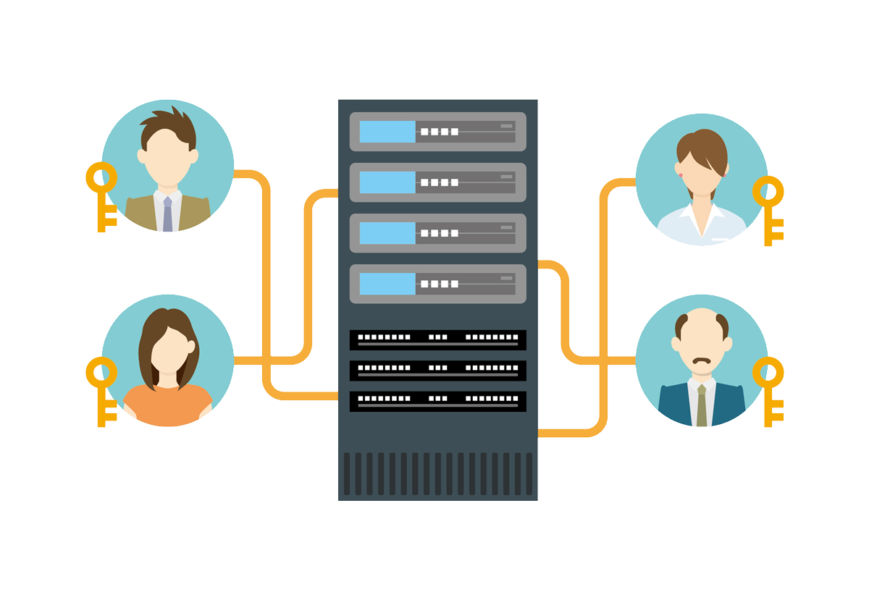
みなさんこんにちは!
ネットワークエンジニアのりっき~です。
コロナ禍で流行ったものの一つに
「テレワーク」
があると思います。
大きな企業は元々お金をかけて支店間を結ぶVPN接続をしていたので
特にテレワーク移行はあまり大きな問題にならなかったかもしれませんが、
余り人数がおらず、支店のない企業にとっては、
テレワークを実行ためにファイル共有をどうするか?
ということを頭を使って考えたと思います。
中小企業のテレワークに「WebDAV」
その回答の一つで大きく利用されたのが
NASに代表されるファイルサーバー+DDNS+WebDAVの組み合わせ
かと思います。
DDNSさえ取得できれば、Let's Encryptとの組み合わせで
簡易的に暗号化された通信でファイル共有を簡単に行える
テレワークをやってくれ!
と言うような夢のようなシステムでした。
しかも、今あるシステムだけで構築できるので
上手く行きゃ無料でシステム構築が出来ちゃいます。
ところが…
WebDAVでファイルが開けない!!
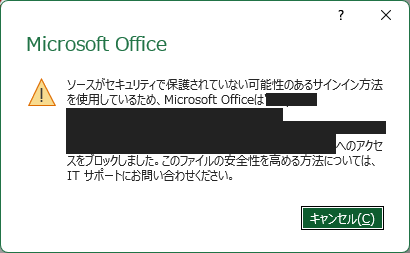
2023年12月になって、WebDAVで接続した共有フォルダ内にあるOFFICEファイル、特にEXCELが開けない!!
[このファイルを表示するアクセス権がありません。SharePointに対するアクセス許可を要求しますか?]
[ソースがセキュリティで保護されていない可能性のあるサインイン方式を使用しているため.......へのアクセスをブロックしました。このファイルの安全性を高める方法については、ITサポートにお問い合わせください。]
という状態でどうにもこうにもなりません。
ひとまずローカルにダウンロードして、修正後ファイル転送…
えっ、エクスプローラー上ではアップロードも出来ない!?
そんな状態にもなりました。
マイクロソフトの言い分としては、
WebDAVの認証方法が「基本認証」しかないので、セキュリティ上問題がある
まぁ分からないではないのですが…
せっかくテレワークの流れが上手くいっていたのに、
ここへきてそれはないぜ!
といくら嘆いても、マイクロソフトの心変わりは期待できません。
イニシャル+ランニングコストをかけて
VPNを構築しようか…
と思ったのですが
弊社で利用しているSynologyのDS220+
NASの機能で何とかならないかな?
と考えてみました。
Synology VPN Serverという神降臨
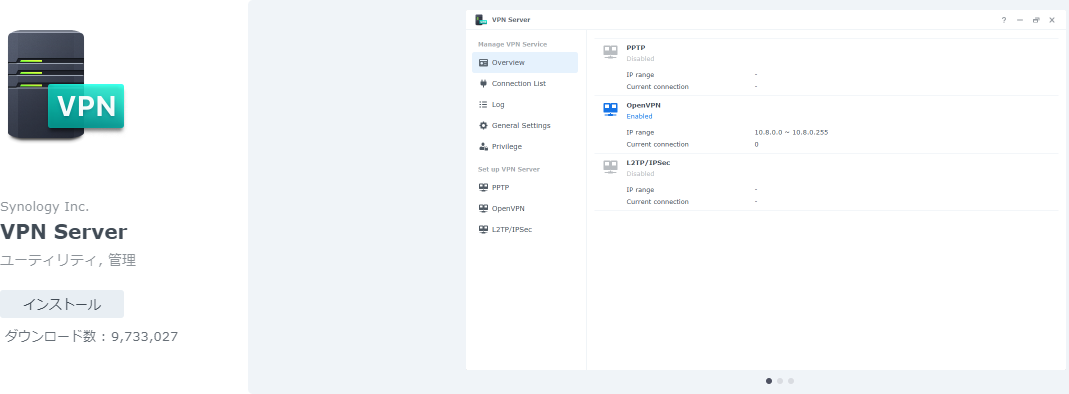
すると、
SynologyのNASにはVPN Serverなるパッケージが!!
こ、これはもしかして何とかなるかも!?
Synology…マジで神!
SynologyVPN Serverには、
- PPTP
- OpenVPN
- L2TP/IPSec
の3つのサービスがあります。
簡単に比較をすると
| 速度 | 安全性 | 設定 | |
|---|---|---|---|
| PPTP | ◎ |
× |
簡単 |
| OpenVPN | 〇 |
◎ |
ちょいムズ |
| L2TP/IPSec | △ |
〇 |
わりとムズい? |
といったところでしょうか?
PPTPにも心動かされたのですが、
いくらVPN使っているとはいえ、今回のマイクロソフトの制限理由が
「安全性」
ということを考えた場合、PPTPは外します。
※もしかするとPPTPも除外されちゃうかもしれないですから…
となるとある程度速度が保てて安全性の高いOpenVPNがこの3つではベスト
と言えます。
OpenVPN構築に挑戦!
NASの設定
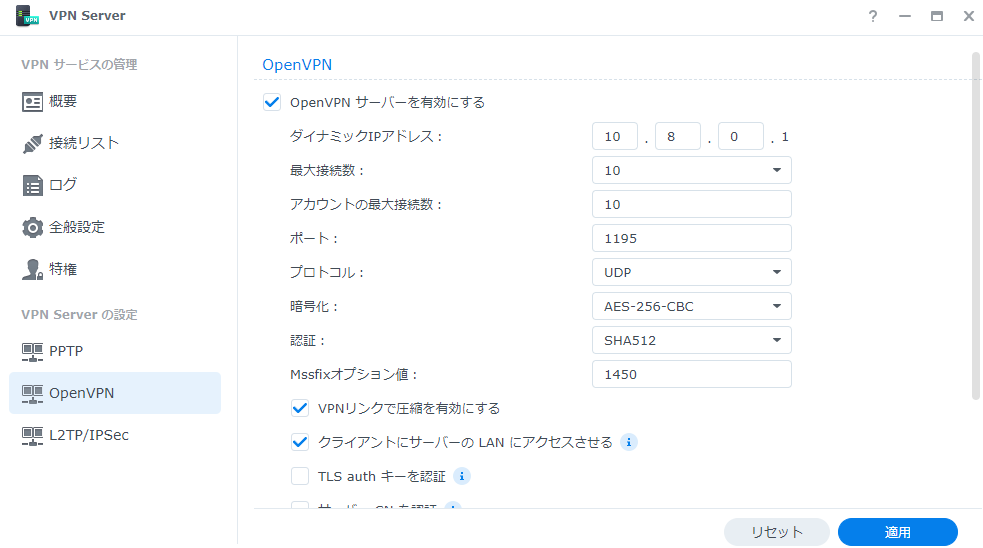
SynologyのNASへのOpenVPN構築自体は難しくありません。
パッケージ化されているだけあって、
ボタン一つでインストールは終了します。
また、ユーザー分のアカウントが必要な方は、アカウントを作っておいてくださいね。
さて設定です。
まずは、
OpenVPNサーバーを有効にする
にチェックを入れます
基本的にはこれでOKなのですが、
使用方法によって以下を変更してください。
最大接続数・アカウントの最大接続数については
人数によって変わりますので、選んでくださいね。
ダイナミックIPアドレス(VPN接続したときに割り振られるIPアドレス)や
ポートについてはデフォルトのままだと万が一があるので、
適当に変更します。
ファイルサーバーとしてのみ利用する場合、
デフォルトのIPアドレス
192.168.××.△△
の××が同じ場合に、プリントアウト出来なくなるパソコンもあります。
プリントアウト等を自宅や出先でのみ行う場合は
クライアントにサーバーのLANにアクセスさせる
のチェックを外してください。
※但し、安全性を考慮する場合、ここのチェックは必須です。
もし可能であれば、遠隔で入る場所のネットワークのIPアドレスを変更するなどして
ここのチェックを入れるようにしてください。
ここまでセッティングを行い、適用をクリックします。
パソコンにインストールするOpenVPNのソフトに
公開鍵やネットワークについて指示を与えるため、
エクスポート設定をクリックし、分かりやすい場所に保存してください。
ポートの開放
SynologyでDDNSを利用している方なら以下の機能を使ったと思います。
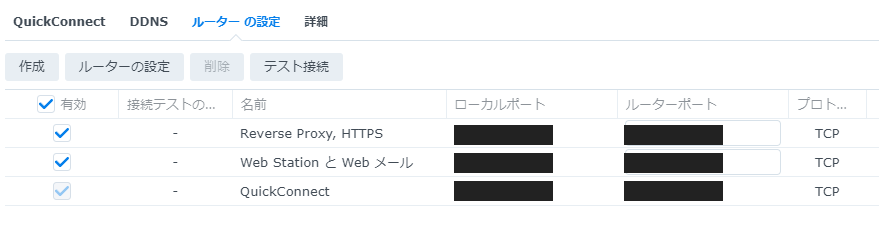
ここの作成からポートの開放を行います。
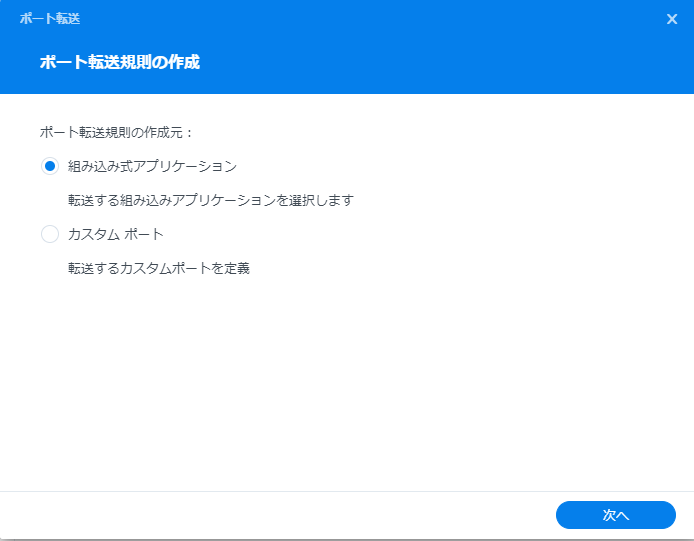
先程ポートを変えていたのならカスタムで
デフォルトなら組み込みのポートで「1194」
を設定してください。
ここを触るだけでルーターの設定はOKです。
便利ですね~~
Windowsを触る前に…
先程ダウンロードしたものはZIPファイルなので
まずは解凍します。
解凍したフォルダの中に
VPNConfig.ovpn
というファイルがあるので、メモ帳やTeraPadなどでを開きます。
まずは4行目のYOUR_SERVER_IPをDDNSのアドレスにします。
SynologyのDDNSを利用しているのであれば
remote ×××.synology.me 1194
のような形です。
rev tun
tls-client
remote ×××.synology.me 1194 <--ココ固定のIPを持っているのなら固定IPアドレスを入力します。
続いて20行目の
#redirect-gateway def1
のコメントアウトを外します。
redirect-gateway def1
ですね。
#redirect-gateway def1
を
redirect-gateway def1最後にDHCPサーバーの指定です。
25行目にある
#dhcp-option DNS DNS_IP_ADDRESS
のコメントアウトを外します。
そして
DNS_IP_ADDRESSの場所にデフォルトゲートウェイを指定します。
dhcp-option DNS 192.168.1.1
のような形です。
#dhcp-option DNS DNS_IP_ADDRESS
を
dhcp-option DNS 192.168.1.1ここまで来て、保存を行います。
WindowsPCの設定
残念ながら、OpenVPNはWindowsのデフォルトに設定はありません。
その為OpenVPNのクライアントツール(GUI)をインストールする必要があります。
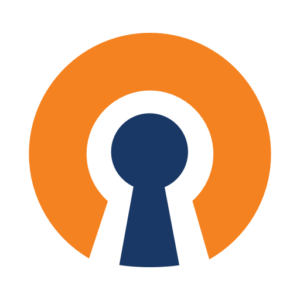
https://www.openvpn.jp/
ここから必要なものをダウンロードしてください。
ダウンロードしたファイルをインストールします。
インストール後、アプリケーションを開いて、先程編集したファイルをimportからインポートします。
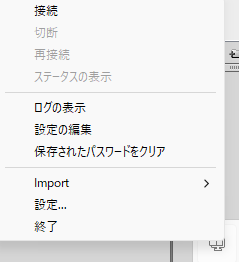
接続を押すとIDとPASSを求められますので、入力しOKをクリック
画面が消えれば接続完了です。
ネットワークフォルダの設定
この辺はWebDAVでファイル共有を行っていた方なら出来ると思います。
POINTはWebDAVではないので、DDNSのアドレスではなく
IPアドレス(最初に設定したダイナミックIPアドレス)を最初に入れるということです。
デフォルトの場合
\\10.8.0.1\NASのフォルダ名
でいけます。
接続時にIDとPASSを入力して接続が完了です。
まとめ
これでマイクロソフトの言う「他の通信プロトコールを利用しろ!」と言うのも満たされますのでOKです!
是非お試しあれ!





